What You Do With Chrome Book You Browing You Play Game Upload and Down Load on Acer Chrome Book
Chrome OS
The xx-minute Chromebook melody-up
Make your Chromebook faster, smarter, and more pleasant to use with these easy-to-follow almanac steps.
Every bit far equally computers become, Chromebooks are most shockingly low-maintenance. Google's Chrome OS operating organization updates itself silently and automatically — as do virtually of the core apps associated with the platform — and it doesn't go gunked up and slowed downwards over fourth dimension, as traditional operating systems tend to exercise. There's no antivirus software to fret over, either, and lilliputian in the mode of complicated settings or compatibility concerns. Past and large, things "but piece of work" — similar, for real.
Just hey, yous're a proactive person. Yous like knowing your tech is always in tip-top shape. Plus, you take impeccable tastes in tech-related reading material (clearly). And then allow me share a little hugger-mugger with you: Despite Chrome Os's minimal-budget nature, in that location are some things you can practise to make clean upwards your Chromebook, articulate out its clutter, and go along it primed for optimal productivity (and/or procrastination — equally important, as far every bit I'm concerned). And they don't take long at all to power through.
Accept a few minutes at present to go through these steps, and so rest like shooting fish in a barrel all twelvemonth knowing your Chromebook is running at its best and ready to handle whatever tasks (and maybe even soft objects) you throw its way.
Step one: Uninstall unnecessary Chrome apps and extensions
Time required: three minutes
If in that location'southward 1 factor that can tiresome a Chromebook down — not to mention open up the door to unnecessary data sharing — it's having the system overloaded with apps and extensions yous don't actually demand. Such programs have the potential to run in the background, where they sometimes swallow up system resources faster than I eat upward potatoes, and also to bog downward the actual loading of spider web pages (especially when it comes to extensions associated with the browser itself).
Beyond that, unneeded apps waste precious space in your device's local storage and ataxia things upward visually, making it tougher to find the stuff you really apply on a regular basis. That's why assessing your app and extension state of affairs once a year can become a long way in keeping your Chromebook cleaned upwards and capable of giving you lot the best possible experience, without whatever asterisks attached.
[Get fresh tips and insight in your inbox every Friday with JR's Android Intelligence newsletter . Exclusive extras wait!]
Start past opening a new browser tab and typing chrome:extensions into the address bar. Wait at every item on that page and think carefully about whether yous really, truly notwithstanding need information technology and how much value it adds to your life. For any items that no longer seem relevant, click the "Remove" push button and send 'em a-packin'.
If yous aren't 100% sure whether something is worth keeping or not, attempt this: Uncheck the blue toggle in the lesser-correct corner of its card. That'll deactivate information technology but leave it present, about like a vanquish, with all of your preferences and history notwithstanding intact. That fashion, you lot can get a day or ii without it and meet if you miss it or even observe its absence. If you lot don't, become back and remove information technology entirely. If yous do, go back and reactivate its toggle — no harm done.
Step ii: Bank check up on your extension permissions
Fourth dimension required: 5 minutes
At some betoken in the non-so-distant past, Chrome gained a small merely incredibly consequential advanced pick for controlling your extensions: Instead of allowing an extension to run into what you're doing effectually the web but on a yep-or-no, all-or-zippo basis, yous can now get more granular and specify exactly how and when an extension is (and isn't) authorized to access your browsing information.
If that sounds familiar, it should: Android saw a similar shift in its approach to apps and privacy just final year, with 2019's Android 10 release.
On the Chrome OS front, your options at present include allowing an extension to admission your browsing data all the fourth dimension, without any restrictions; assuasive it to see what you're doing only on sure whitelisted sites; or allowing it to see and change what's in your browser simply after you've actively clicked its icon to activate it. You can likewise, of course, opt tonever permit an extension to run across what you're doing on the web — but with some extensions, a genuine need for that type of access exists.
Regardless of the specifics, you should be the 1 to decide how much access any given extension is allowed — but information technology's up to yous to go in and merits that level of control. To do and so, once once again blazonchrome:extensions into your browser'southward address bar. And so, one by one, click the Details box for every extension listed on the page and expect for a line labeled "Site admission" to see exactly what level of access the extension currently has.
If you lot come across whatever extension that enjoys a higher level of access than you retrieve seems necessary, alter its setting accordingly, ideally whilst cackling for effect. Just keep in mind that some extensions may not be able to perform their intended functions without a sure corporeality of access, so if you run into a situation where an extension stops working (or keeps re-requesting a college level of permission) after you've knocked it down a notch, you'll have to decide if information technology's worth keeping information technology around or if y'all'd be more comfy bidding information technology good day.
Step 3: Uninstall or update Android and Linux apps
Time required: 3 minutes
Chrome OS isn't just about spider web apps anymore; these days, Chromebooks are capable of running both Android apps and Linux apps as well equally the regular ol' web-centric items. If you've taken reward of either of those possibilities, practise the same affair we did in our get-go step and pore over your collection to see apps which you yet utilise and which oughta exist removed or, a new twist in this step, updated.
Commencement past looking in your Chromebook's launcher — the "All Apps"-style drawer that comes upward when yous swipe up twice from the bottom of your screen or click the circle icon in the lower-left corner and then click the arrow in the partial drawer that appears. For whatsoever apps you're no longer using, correct-click or long-press 'em and select "Uninstall" from the card that appears. Chant a little incantation for good measure and then move on with your newly lightened (and perchance also enlightened) life.
Got all that? Good. Now, for any Android or Linux apps you do want to keep, brand sure they're up to engagement — because unlike regular web-centric apps, these programs don't always do that automatically. The Android half is piece of cake: Just open up the Play Store, the aforementioned way y'all would on your telephone, and look for the "My apps & games" option in its main menu. Then follow the prompts on the screen that comes up to download and apply any pending updates.
Linux apps, every bit usual, are a little less user-friendly: You'll have to get into your Chromebook'due south Terminal app and type sudo apt-get update && sudo apt-become upgrade into the prompt (totally intuitive, right?!). That'll seek out and apply whatsoever available updates for any Linux programs you lot have in place.
Step 4: Optimize your time-saving shortcuts
Time required: iv minutes
Chrome OS is full of subconscious shortcuts and fourth dimension-saving possibilities — including some super-useful things that crave simply a few minutes of your time to ready upwards once or revisit and then they'll piece of work to your greatest advantage.
First up is the organization tray — that dock-similar bar of shortcuts at the bottom of your screen. Accept a moment to brand certain the apps or processes you open most oft are in that area; if they aren't, drag 'em out of the launcher and put 'em in identify. And remember: The tray doesn't accept to be limited just to formal apps. You lot tin can also add in shortcuts to a commonly accessed website (be it something like Gmail or Google Drive or even your company's internal content management organisation) by opening the site in a regular browser tab, clicking the three-dot menu icon in the upper-right corner, and selecting "More than tools" followed by "Create shortcut."
Now, the part most relevant to our purposes: Proceed in mind that you can open each detail in that list from anywhere in your system by pressing Alt and then the number key respective with its position. Pretty handy, eh?
Adjacent, save yourself even more than valuable seconds by setting up on-demand shortcuts for your favorite web-based search functions. Yous tin do that for near whatsoever site with a search pick, whether information technology's Google Images, Twitter, or Thesaurus.com.
Here's the pull a fast one on: Go to the website in question and perform a search — then copy the URL that ends up in your address bar with the results. With Thesaurus.com, for instance, if you search the site for "fish," you'll be taken to https://www.thesaurus.com/browse/fish.
Now type chrome:settings/searchEngines into your accost bar to pull upwards Chrome's custom search engine settings. Click the "Add" button, type in the search engine proper name (like "Thesaurus"), assign it to whatever keyword you want (like "th"), and and then paste that URL from a moment ago into the URL field — merely accept out the actual search term and replace it with %s. So in our Thesaurus.com case, you'd end up with https://world wide web.thesaurus.com/scan/%southward.
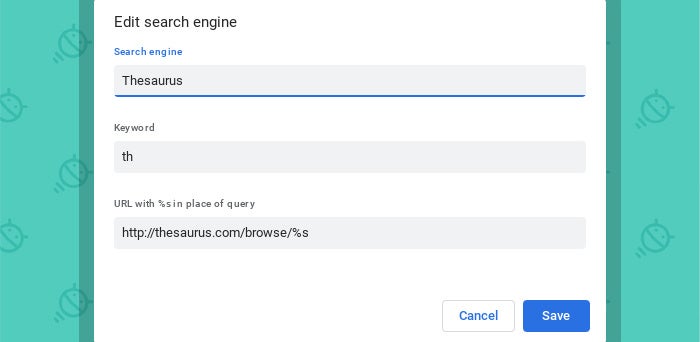 JR
JR Once that'southward washed, you can only blazon your keyword into Chrome'south accost bar, hitting Tab, and then blazon in whatever term you want to search for — and as before long every bit you hit Enter, y'all'll be taken directly to the associated site's results page for that term. I use this constantly, for all sorts of purposes (such as searching for synonyms of "fish").
(Bonus tip: You lot can also set up a custom search engine without the search parameter in place to create a shortcut for any site or internal Chrome part. On every Chrome-including organisation I use, for instance, I tin can blazon cs into the address bar to pull up Chrome's settings in a jiff. I can type c to pull up Computerworld.com or a to pull up AndroidIntel.net. You get the idea.)
Finally, if you take certain words or phrases you find yourself typing over and over — addresses, phone numbers, recipes for baba ganoush, and so on — consider setting up a Chrome-Os-friendly text replacement tool. That will let you create custom keyboard shortcuts for all your favorite phrases and can salvage your stunning fingies from so much needless pecking. There's one app in particular that really does the job well.
Step 5: Prepare yourself up for speedy universal vocalization input
Time required: one minute
It's easy to get spoiled with the effectiveness of vox input on your phone — so why not bring that aforementioned speaking power to your Chromebook? Yes, indeedly: Chrome OS has a little-known option for organization-wide dictation, and it works whether y'all're using your device as a laptop or in a tablet-similar state.
All you've gotta do is enable it: Open upwardly your Chromebook's settings (by clicking the clock in the lower-right corner of the screen and and so clicking the gear icon in the console that pops upwards). Scroll all the way downward to the bottom of the settings screen and tap "Advanced." See the "Accessibility" header? Click the "Manage accessibility features" option below that, so activate the toggle next to "Enable dictation (speak to type)."
And that's information technology: You'll at present see a small-scale microphone icon in the lower-right corner of your screen, next to the notification panel. Tap it anywhere, someday, and so only start a-yammerin' abroad. Your words will show up on your screen — in whatever field you have focused, no matter what app or process you're using.
Footstep 6: Clean upwardly and connect your cloud storage
Fourth dimension required: three minutes
Chromebooks don't tend to accept a ton of local infinite, so have a minute to open your device'due south Files app and clear out any clutter y'all no longer need.
All set? Spectacular. This next part's equally piece of cake: We're gonna connect your Chromebook's Downloads folder to the cloud and then that anything yous download volition automatically sync with your Google Drive storage and thus be available wherever you might need it — on your Android phone, on a traditional desktop computer, or fifty-fifty on another Chrome Bone device. (Chrome Bone is all most this kind of automated syncing and device-agnostic access in general, merely this is 1 area where it oddly doesn't do that by default.)
So here'due south the programme: Blazon chrome:settings into your browser'south toolbar, select "Advanced," then find the line labeled "Location" under the "Downloads" header. Click "Change" and select a folder (or make a new binder specifically for downloads) within your Google Drive storage.
Easy, correct? There'due south nothing more than to it: Annihilation you download on your Chromebook will exist saved to Drive and available anywhere else you lot sign in from this moment forrad.
(Bonus tip: You can take this same concept a step further past setting up your Android phone and any other computers y'all use — Windows, Mac, whatever — to also sync their downloads with that same Drive folder. That'll create a single internet-based downloads folder that keeps everything you download in ane universally accessible place, no thing what device you're using. Get alee and take a moment to curiosity over what a wondrous notion that is, then brand your merry way over to this guide of mine to get started.)
Pace 7: Set your eyes upward for success
Fourth dimension required: 1 minute
Last but not least, a quick bit of tune-up that'll accept some of the strain off your peepers so you can better focus — on Very Of import work documents, Very Of import Winger videos, or any other Very Important content you might be viewing. A relatively contempo update to Chrome Bone added an incredibly benign Android-born visibility feature, y'see, and information technology's well worth your while to enable.
It's called Night Light, and it adjusts the temperature of your device'south brandish to make it less vivid-white and glary in the evening hours (or any other time you find yourself in dimly lit weather condition). It's and then impossibly sensible, you'll wonder how you ever lived without information technology.
You lot can activate Chrome Bone's Night Light style with a fast tap in the Quick Settings console — the Android-reminiscent interface that appears whenever yous click or tap the clock in the lower-correct corner of the screen — only the more than advanced pick resides deep within the bowels of the Chrome OS settings. (Apologies for the pick of phrase there. I promise information technology actually isn't that bad.)
Just open upward those trusty ol' system-level settings once more, and this time navigate to "Displays" (under the "Device" header) and wait for the "Dark Light" department at the bottom of that screen. There, y'all can fix an automated schedule for when the Night Low-cal mode should plough itself on — based on specific times of day or even on when the sun sets and rises. Your eyes will thank you.
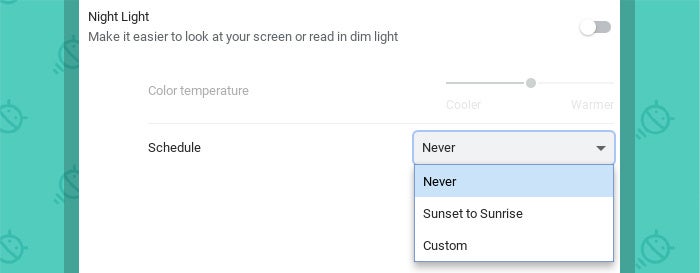 JR
JR And with that, my honey comrade, your Chrome Os tune-upwardly is complete. So what now? Well, goodness gracious, you've got no shortage of enticing options. If you lot're nonetheless hungering for more fresh Chromebook knowledge, check out my recent collection of Chrome OS Assistant tips. Or call back about expanding your desktop horizons and taking the relatively new Chromebook Virtual Desktops feature out for a spin. Oh, and if you haven't still tackled your annual Android telephone tune-up, by golly, become to it.
Otherwise, sit back, relax, and bask your newly polished and optimized Chrome OS device. And get grab yourself a pastry, too, why don't ya? You deserve information technology.
Sign up for my weekly newsletter to get more applied tips, personal recommendations, and plain-English language perspective on the news that matters.

[Android Intelligence videos at Computerworld]
Copyright © 2020 IDG Communications, Inc.
Source: https://www.computerworld.com/article/3333005/chromebook-tune-up.html
Post a Comment for "What You Do With Chrome Book You Browing You Play Game Upload and Down Load on Acer Chrome Book"